Sistemas: AutoFlex e suas variantes.
O Processo de Vendas tem como principal finalidade registrar as Vendas realizadas para clientes tanto com Serviços como Produtos, também é possível através da Venda, realizar o Controle Financeiro (Contas a Receber) e o Controle de Estoque (Saídas de Produtos), é necessário que o processo esteja configurado para realizar essas movimentações.
O Processo de Vendas também pode ser configurado para emissão de Cupom Fiscal e para emissão do SAT (de acordo com a disponibilidade do Estado), ele é considerado um processo final, de modo que em geral o mesmo é gerado para efetivar a Venda para o Consumidor Final.
Também é possível Gerar Nota Fiscal a partir do Processo de Venda.
Caminhos para acessar o Processo:

OU
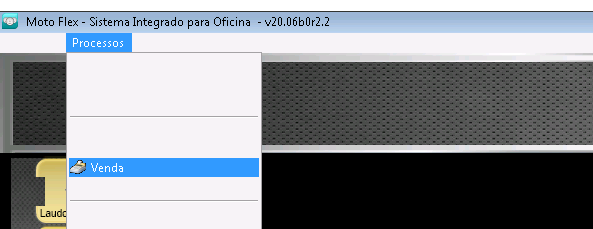
É possível gerar uma Venda de 3 modos diferentes, Clicando em Gerar Venda nos processos de
Ao acessar o Processo de Vendas o Usuário irá visualizar a tela de inclusão do processo conforme imagem 3.
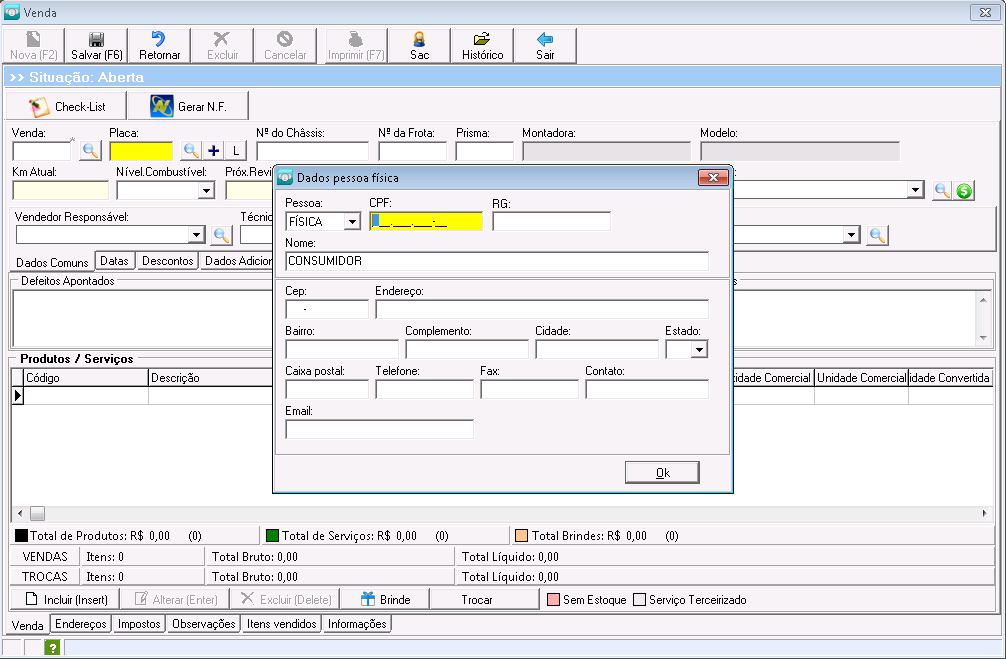
Ao inicializar o Processo de Vendas, o sistema irá carregar uma tela (Dados Pessoa Física), nessa tela o Usuário pode informar os dados par emissão de uma Venda Rápida, ou seja, sem ter a necessidade de Cadastrar o Cliente, sendo opcional a informação dos dados do cliente, após a confirmação o Usuário irá clicar em OK.
Ao clicar em OK o Usuário poderá preencher os dados da venda, o sistema irá carregar automaticamente o Cliente CONSUMIDOR no processo, porém o Usuário pode realizar a alteração desse Cliente caso desejar, o Cliente pode ser alterado de 2 modos, o primeiro o Usuário pode digitar parte do nome do Cliente no campo informado na Imagem 4, a outra opção e através da Lupa (irá abrir a Pesquisa de Clientes) que fica a frente no nome do Cliente.
Após informar o Cliente, o Usuário deve informar a Condição de Pagamento (Imagem 4), que também pode ser informado do mesmo modo que o Cliente, digitando parte da Descrição ou através da Lupa (irá abrir a Pesquisa da Condição de Pagamento), esses dois campos informados, são campos obrigatórios do processo, porém caso seja desejo do Usuário ele pode digitar as demais informações para deixar a Venda mais completa possível.
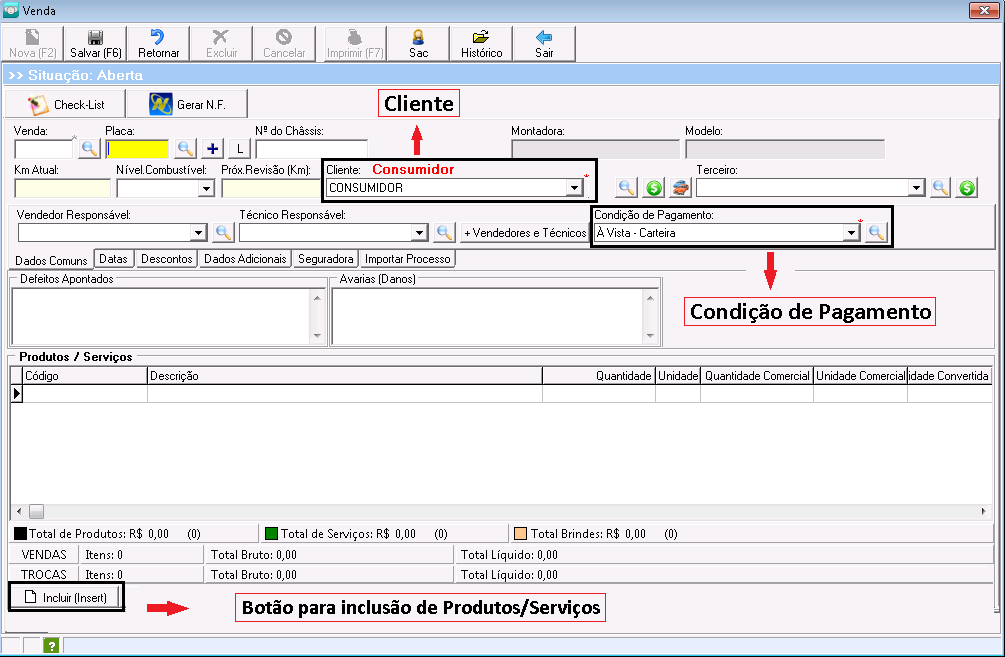
Obs: Se o cliente não tiver cadastro você pode deixar como consumidor mesmo, caso ele tenha o cadastro você pode clicar na seta que tem no campo cliente e selecionar qual você vai utilizar.
Após informar o Cliente e a Condição de Pagamento o Usuário poderá incluir os Produtos/Serviços que serão vendidos através do Botão Incluir (Insert) (Imagem 4).
Ao clicar em Incluir (Insert), o sistema irá abrir a tela de Inclusão do Itens (Produtos/Serviços), nessa tela o Usuário irá informar o Código do Produto/Serviço no campo destacado na imagem 5, além de informar a Quantidade Vendida e o Preço de Venda (caso o no cadastro do Produto/Serviço não tenha preço de venda informado).
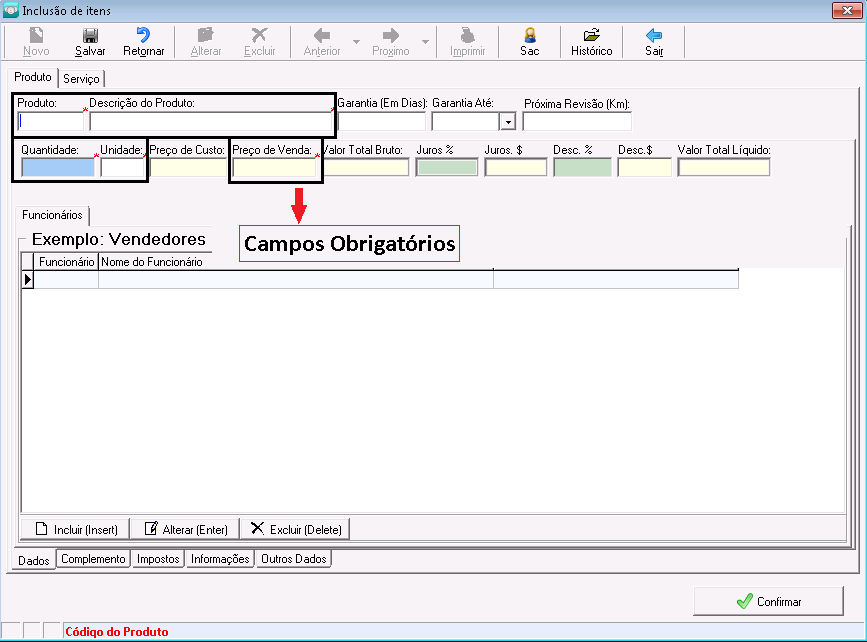
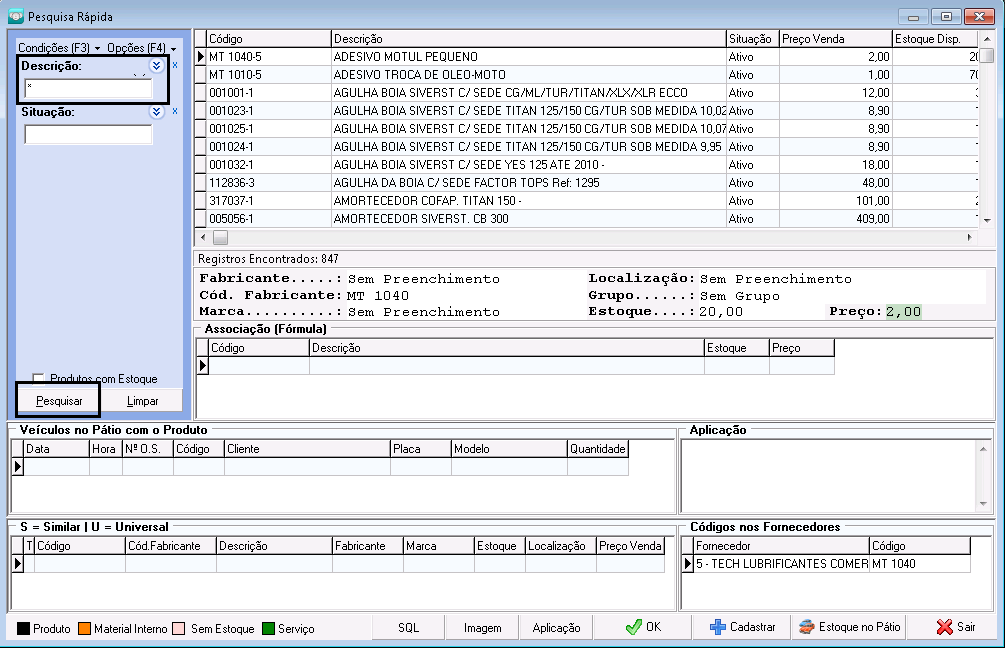
Nessa tela de pesquisa você vai poder pesquisar colocando a Descrição do Produto ou o Código dele para selecionar, para pesquisar pela descrição para digitar uma parte da descrição do item e clicar em pesquisar, conforme Imagem 6.
Caso você já saiba o código do produto não é necessário fazer essa pesquisa, é só Digitar o Código direto na tela de inclusão que o produto já será carregado.
Para que o Usuário inclua o item que deseja vender no processo, basta ele clicar duas vezes em cima dele para carregar na venda.
Após o item for carregado na tela de Inclusão e o Usuário confirmar os dados do item, é só clicar em Confirmar ou em Salvar conforme Imagem 7.
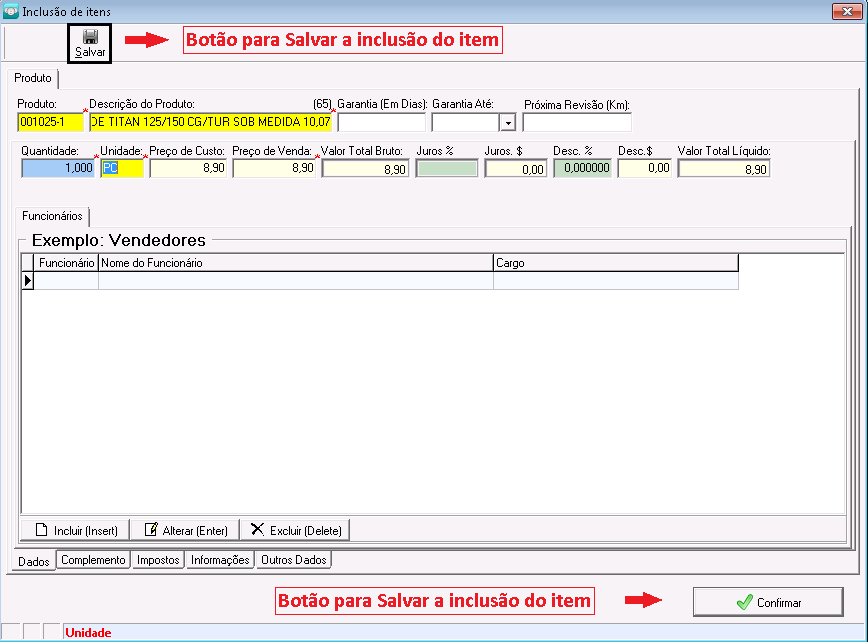
Depois de clicar em Salvar ou Confirmar, o sistema irá voltar a tela de Inclusão de Itens, permitindo que o Usuário inclua outros itens no processo, caso tenha apenas esse item na venda, ele pode clicar em sair e o sistema irá retornar para a tela inicial do Processo, porém agora com os valores e os itens que foram inseridos no processo conforme Imagem 8.
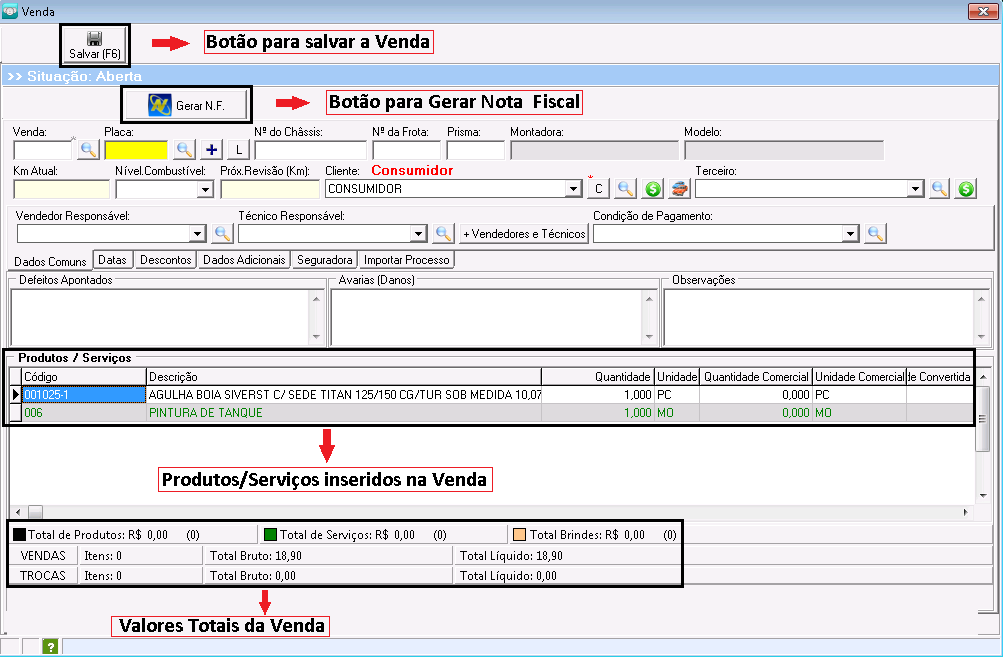
Confirmado o Total da Venda, o Usuário agora poderá Salvar ela para fazer a Impressão, caso o sistema estiver configurado para utilizar Impressora Fiscal ou SAT, o sistema automaticamente irá gerar o Cupom Fiscal e Finalizar a Venda.
Caso o Usuário desejar é possível Gerar Nota Fiscal de uma Venda, utilizando o Botão Gera N.F. (Imagem 8), ao clicar nesse botão o sistema irá solicitar um Tipo de Nota e automaticamente irá Abrir o Processo de Nota Fiscal.
Caso o Processo de Vendas esteja configurado para Gerar Contas a Receber, após clicar em salvar o processo irá abrir a tela com a Definição de Pagamentos, nela o Usuário pode conferir os valores através da aba Contas a Receber (Imagem 9 e Imagem 10), o valor de cada parcela e se estiver tudo ok pode clicar em finalizar.
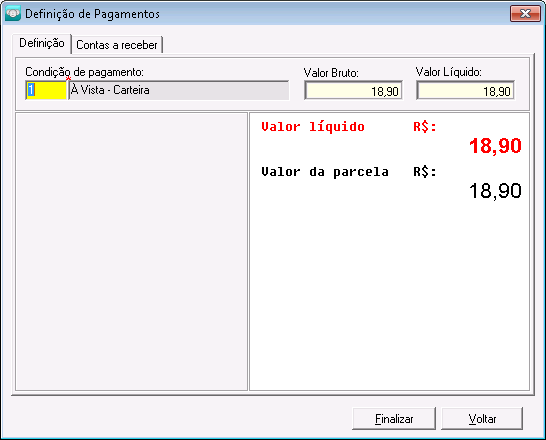

Ao clicar em finalizar vai perguntar se você deseja lançar para o contas a receber, se você desejar salvar para ter um controle financeiro você pode clicar em “Sim” caso não ache necessário só clicar em “Não” para continuar a finalização do processo.
Caso o sistema não esteja configurado para que a Venda gere Documentos Fiscais o sistema irá abrir a tela de Gerador de Impressão (Imagem 11), nesse caso é só clicar em OK para abrir a impressão da venda na sua tela.

Clicando em OK vai abrir a tela de impressão e você pode imprimir a venda e finaliza-la para o cliente.

![[removido]](/img/no-thumbnail.svg)