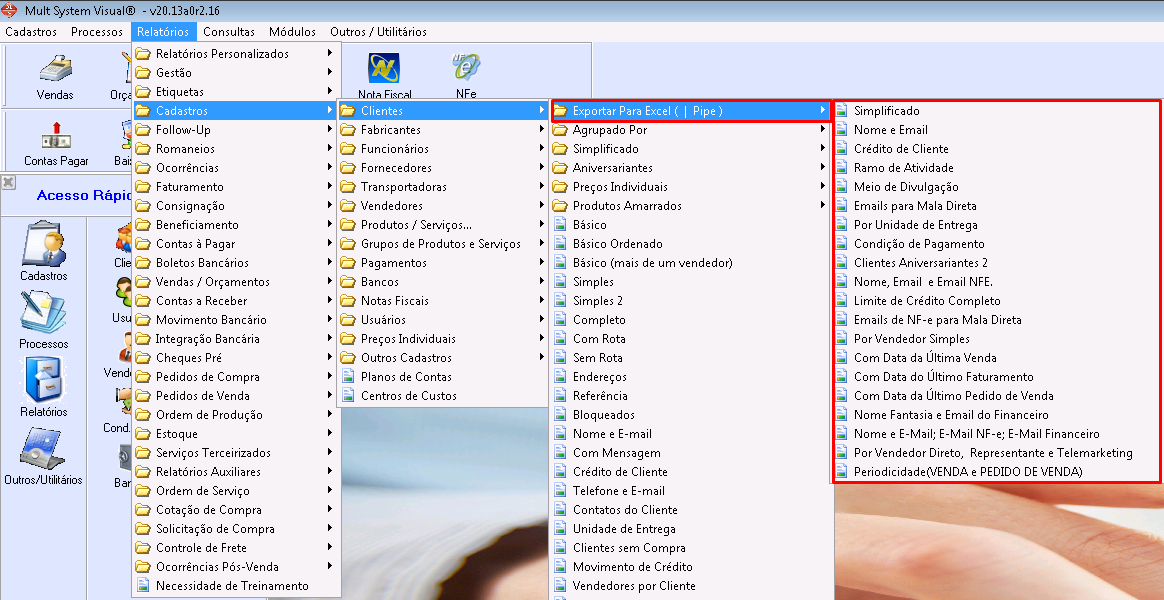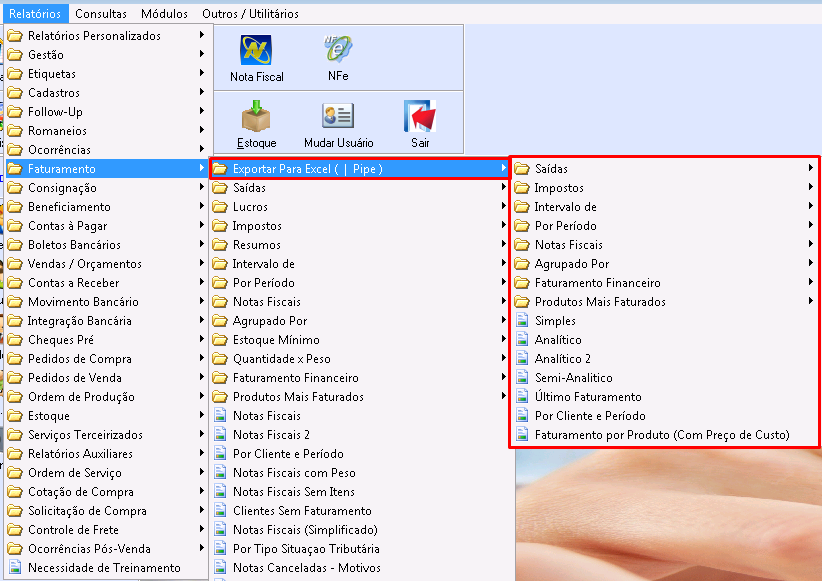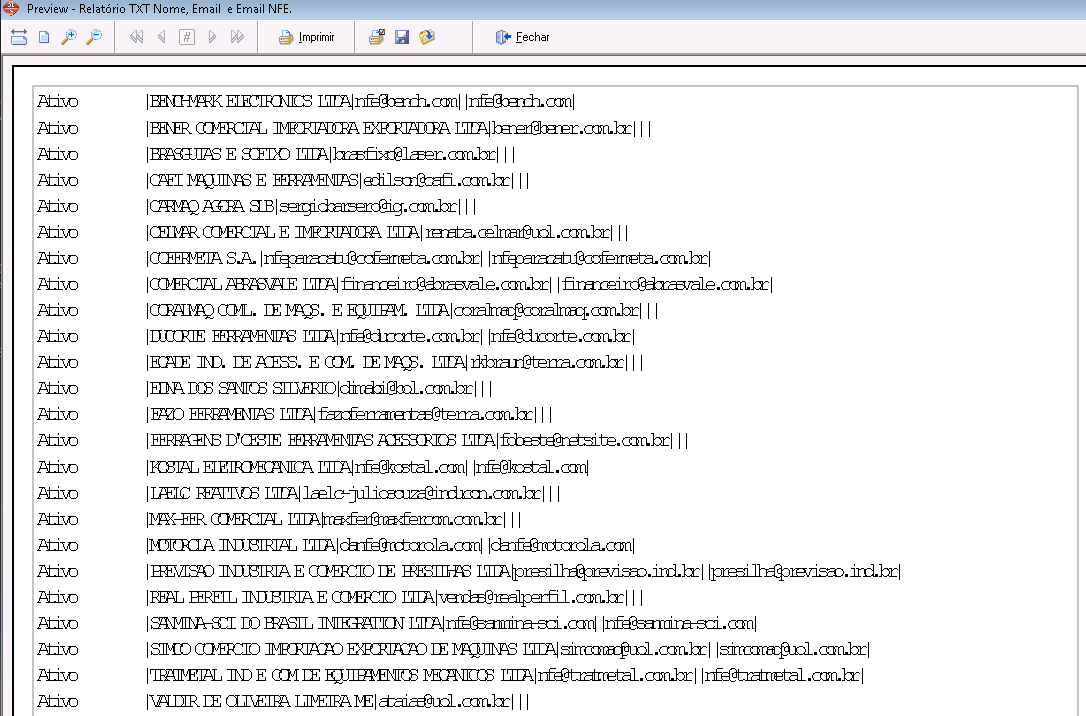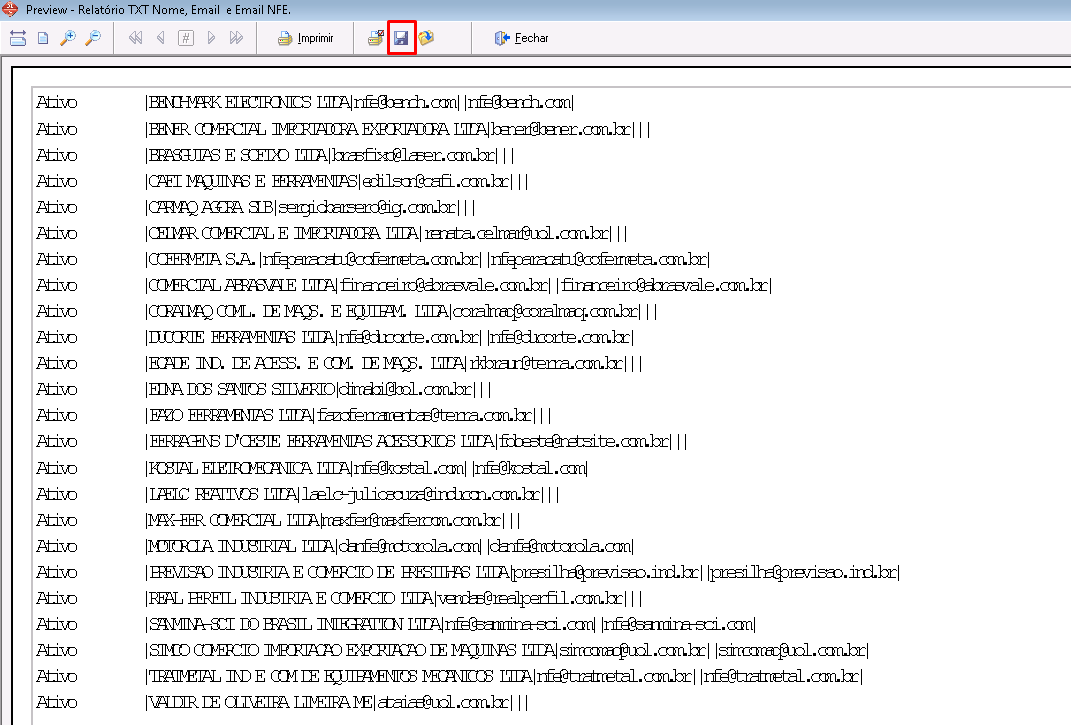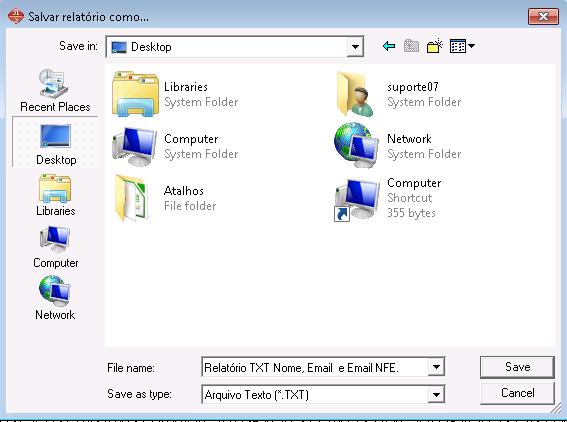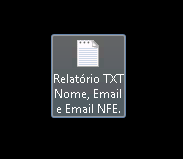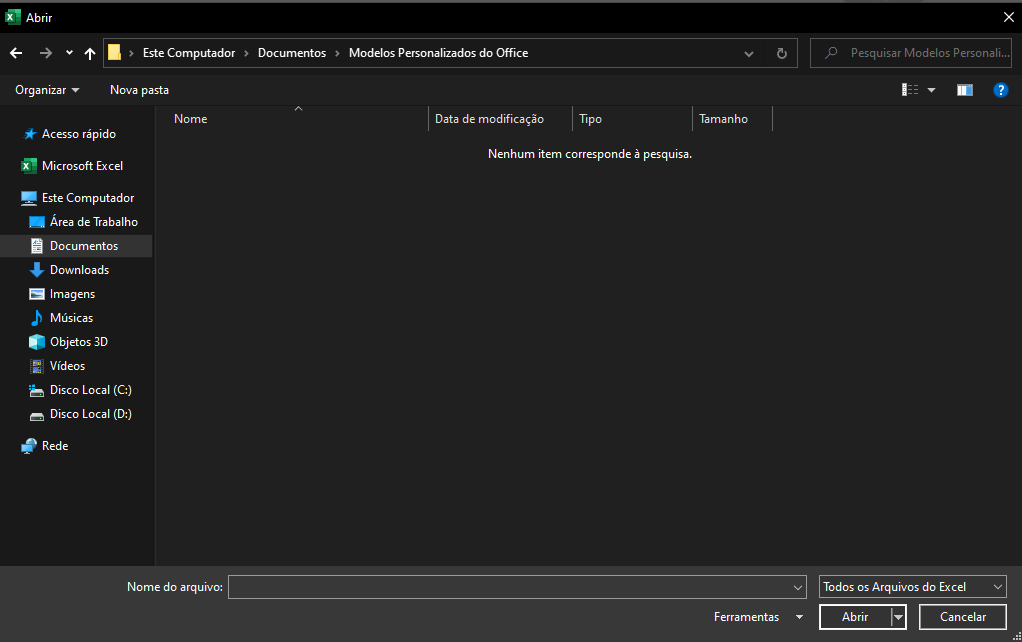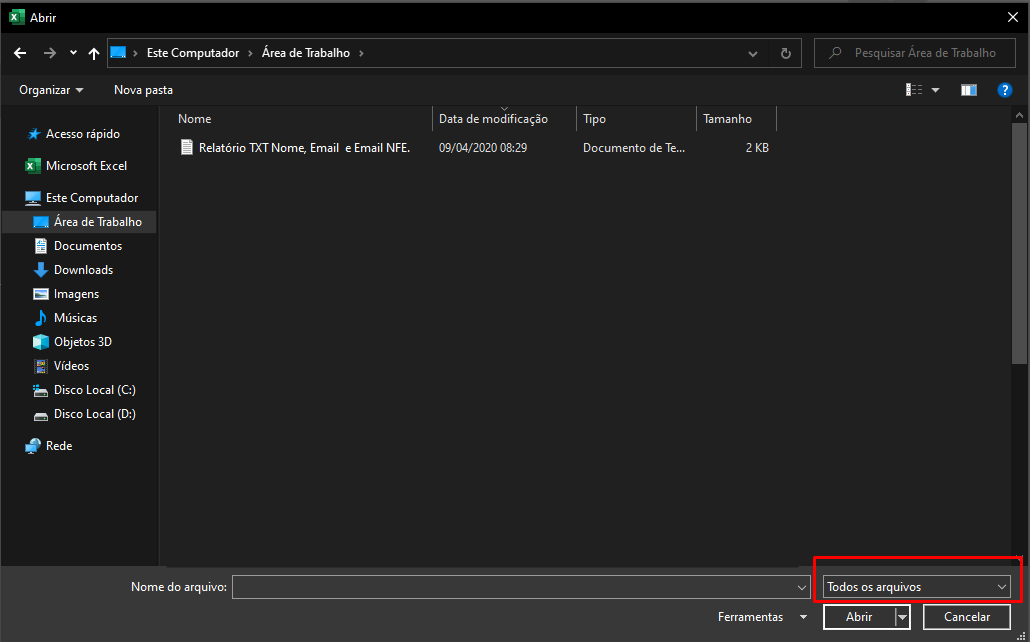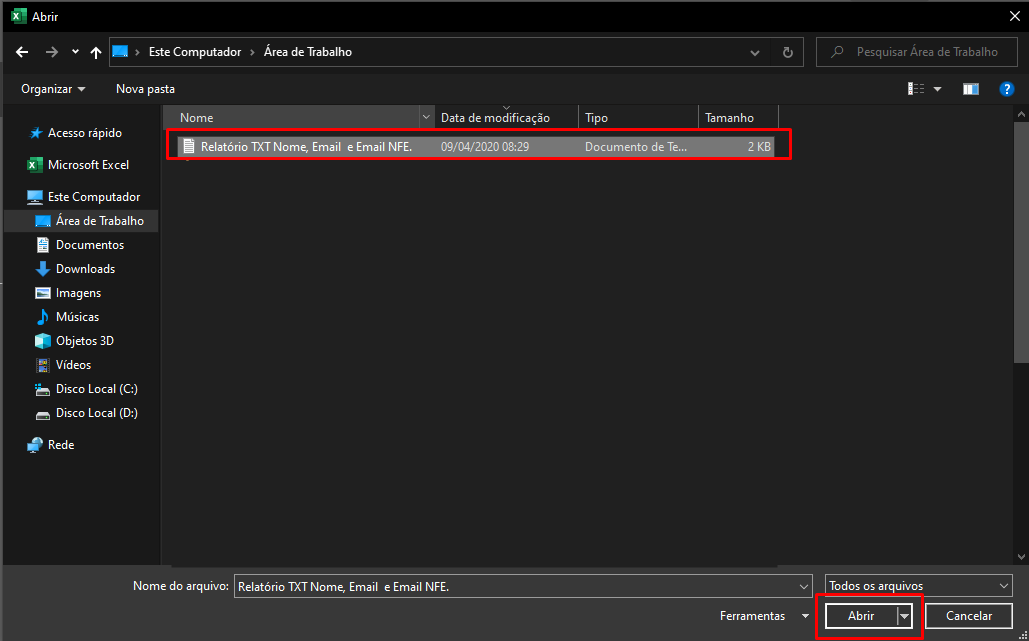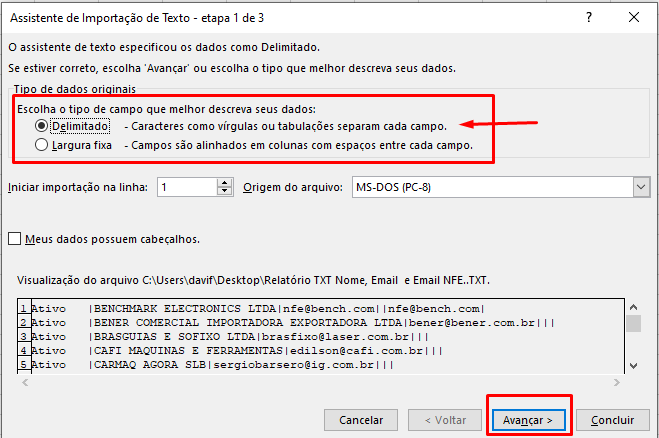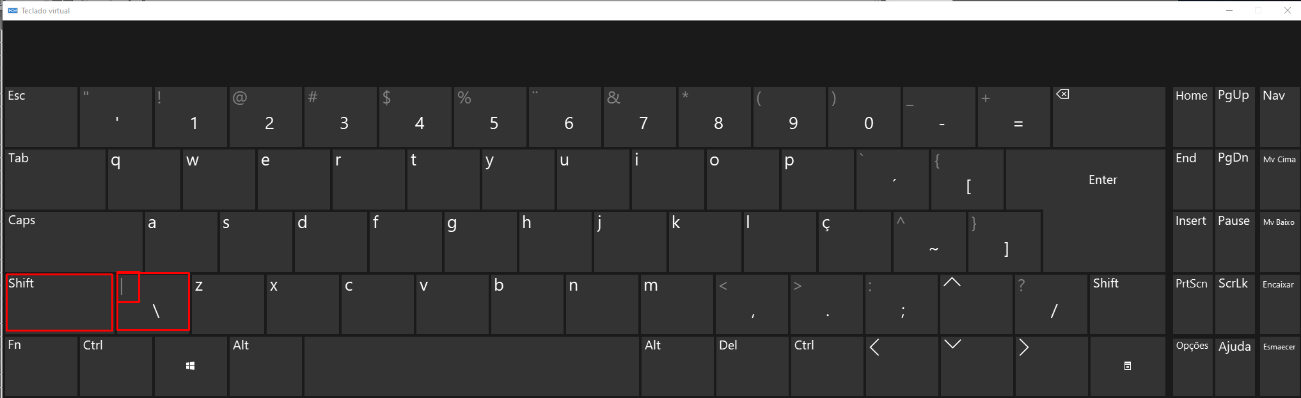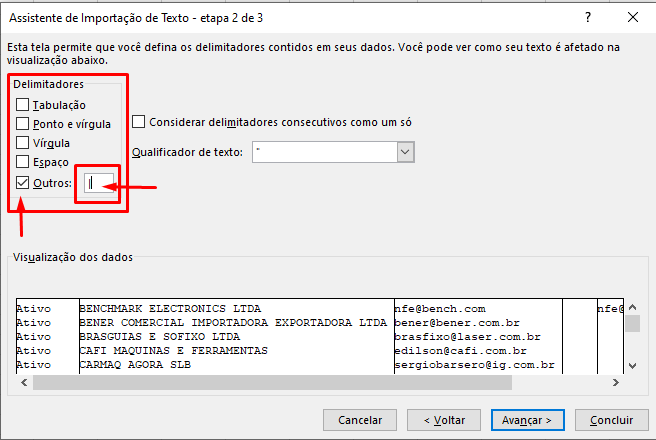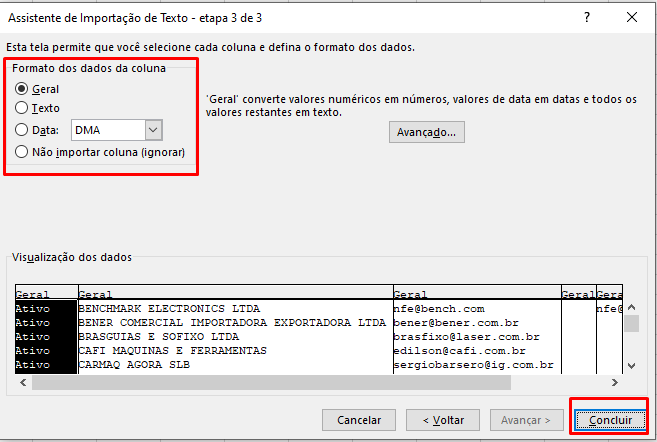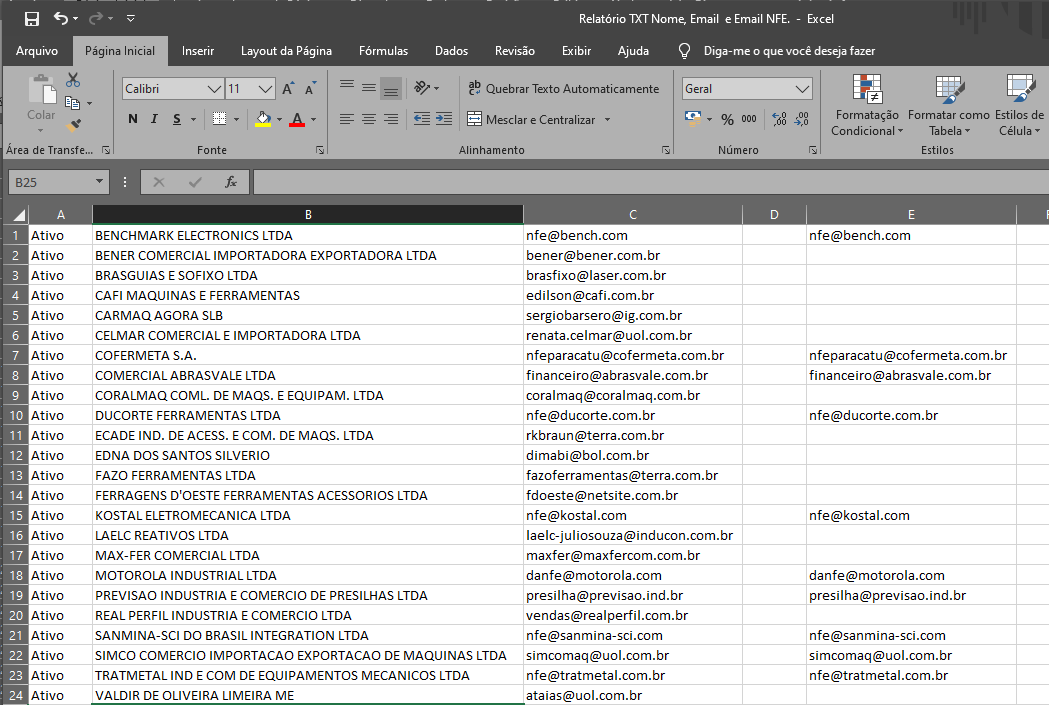Sistemas: AutoFlex, Multwin, Simples+.
Alguns relatórios específicos no sistema podem ser exportados para Excel.
As opções são diversas e, assim como os demais relatórios, são separados por processo, tendo cada processo, seus relatórios exportáveis específicos.
Os relatórios que poderão ser exportados para Excel se encontrarão dentro das pastas “Exportar para Excel ( | Pipe)”.
Exemplos: Cadastro de Clientes e Notas Fiscais (Faturamento).
Ao clicar no relatório que se pretende exportar para o Excel ele abrirá as telas de opções de filtro, como os demais relatórios do sistema.
Ao abrir o relatório ele aparecerá semelhante a imagem abaixo.
Após abrir o relatório, vamos salvar ele como arquivo de texto (.txt).
Para isso, basta clicar em Salvar, no menu na parte superior.
A janela para selecionar o caminho para salvar aparecerá.
Pode salvar na área de trabalho mesmo.
Certifique-se que está para salvar como Arquivo de Texto (.TXT).
Após salvar, ele aparecerá dessa forma no local onde foi salvo.
Com o arquivo salvo, vamos abrir o Excel, e ir em Arquivos → Abrir.
A tela para selecionar o arquivo aparecerá.
Iremos pela seleção até a pasta onde está o arquivo que salvamos e onde está Todos os Arquivos Excel, mudaremos para Todos os arquivos, conforme imagem abaixo.
Após alterar para Todos os arquivos, selecionaremos o arquivo que salvamos e clicaremos em Abrir.
Ao clicar em abrir aparecerá a tela de Assistente de Importação de Texto – Etapa 1 de 3, do Excel.
Na Etapa 1 de 3, deixaremos marcado as opções como Delimitado, conforme imagem abaixo e clicaremos em Avançar.
Na Etapa 2 de 3 informaremos para o Excel qual tipo de caractere será o Delimitador, ou seja, qual caractere será o divisor das colunas.
Por padrão virá marcado Tabulação, como na imagem abaixo.
No entanto, como o próprio nome no menu dos relatórios diz, usaremos o Pipe “Exportar para Excel ( | Pipe)”, a barra reta ( | ).
Esse caractere fica entre a letra Z e o Shift Esquerdo e para que ele seja digitado precisa segurar o Shift ao clicar na tecla.
Então desmarcaremos Tabulação.
Clicaremos em Outros e no campo em frente a Outros digitaremos o Pipe “|”.
Conforme imagem abaixo.
Na parte inferior Visualização dos dados ao digitar o Pipe já vamos ter uma pré-visualização de como ficará a divisão das colunas, clicaremos em Avançar.
Na etapa 3 de 3 será apenas para montar formatação das colunas, porém não precisa alterar nada, basta clicar em Concluir e o documento já será aberto no Excel.
Ao clicar em Concluir, o documento abrirá separado pelas colunas e com possibilidade de edição como qualquer documento Excel.
Observação: é importante Salvar o arquivo depois como documento excel, pois senão ele continuará salvando como arquivo de texto e toda vez precisará ser feito os passos de informar os delimitadores.

![[removido]](/img/no-thumbnail.svg)